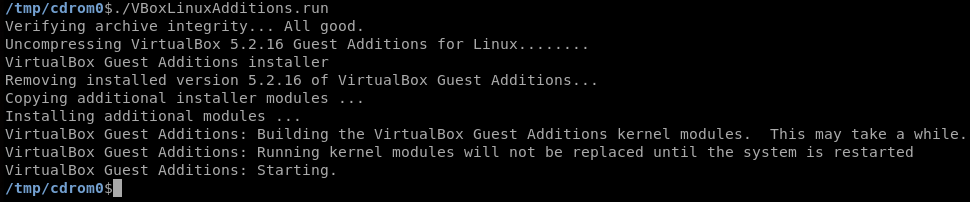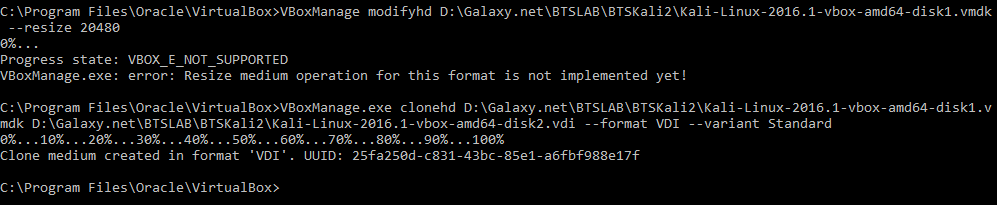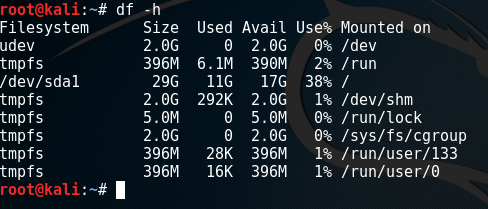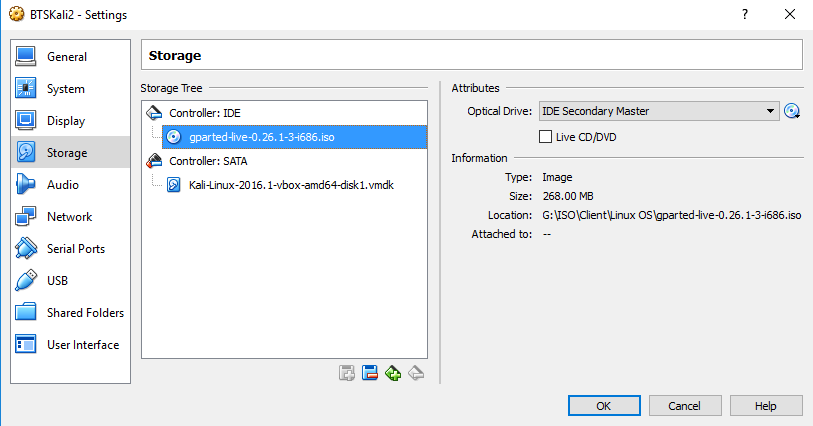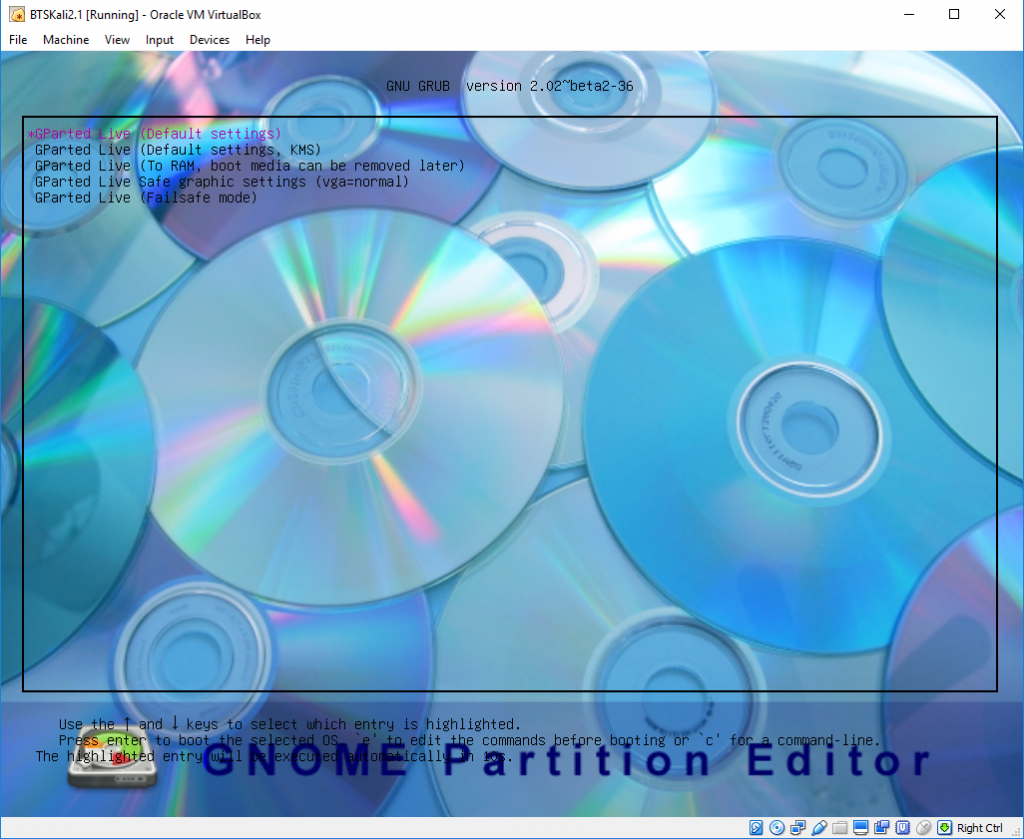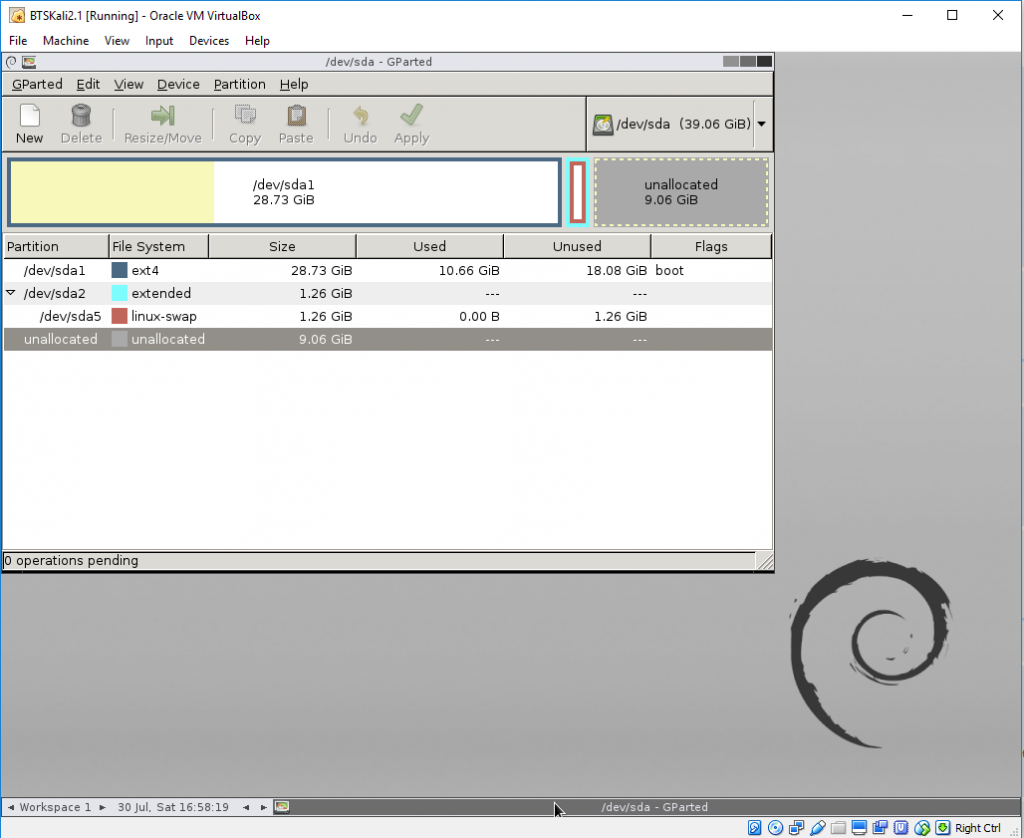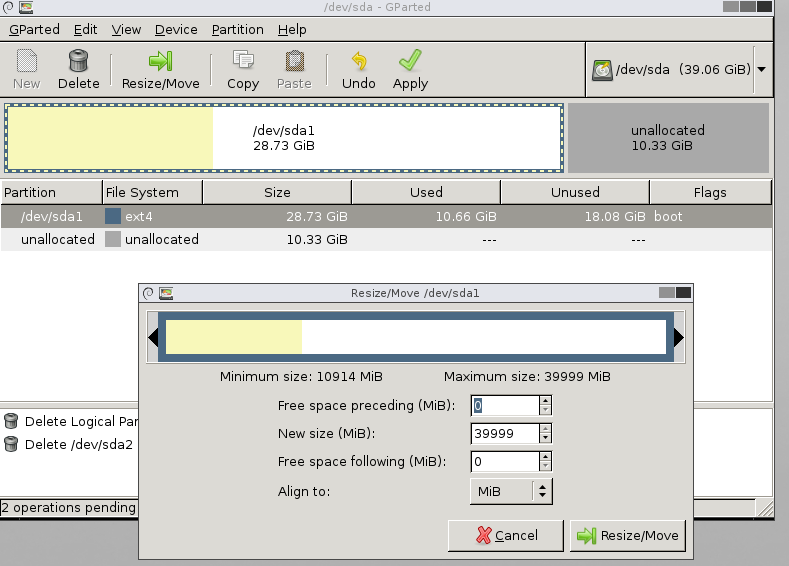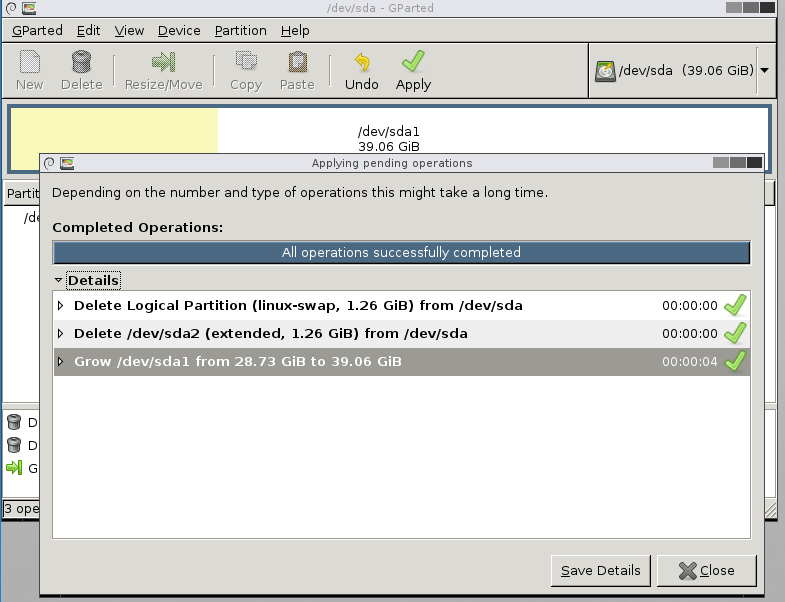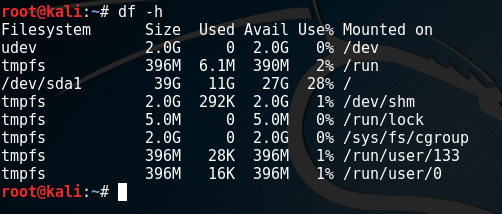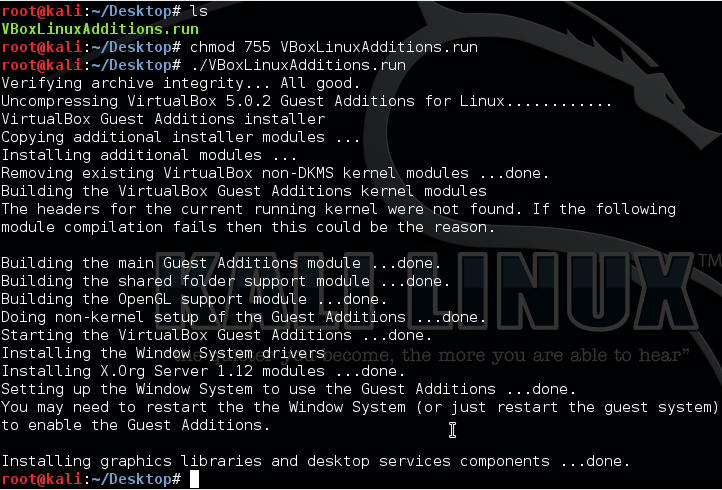Problems with VirtualBox Guest Additions in Kali. This post serves more of a reminder to myself however this might also serve as help to others. Troubleshooting problems/issues with VirtualBox Guest Additions. I think its safe to say I use VirtualBox a lot, I will be lucky if a day goes by where I’m not in VirtualBox using a VM. I also therefore use and rely on Guest Additions working correctly features such as, mapped drives back to the host, USB, display options are all useful to name a few. It can be frustrating sometimes when Guest Additions breaks, either a mapped network drive disappears or your display has shrunk. Once all the usual checks have been done to troubleshoot I normally move on to VirtualBox Guest Additions. I also use Kali, where its also fair to say I have the most issues, now this might be because I probably use it the most in terms of a VirtualBox VM or that Kali 2.0 is rolling and thus based on Debian Testing. As such we have a multitude of updates happening constantly both to packages and underlying operating system. The following is my usual check list and 99% of the time sorts out the issue for Kali 2:
- Update VirtualBox to the latest version.
- Then update VirtualBox Guest Additions to also the latest edition.
- Update Kali; apt-get update & apt-get upgrade -y
- Update kali; apt-get dist-upgrade -y
- Update the Kernel headers: apt-get update && apt-get install -y linux-headers-$(uname -r)
- Re-install VirtualBox Guest Additions directly from VirtualBox:
cp -r /media/cdrom0/ /tmp/
cd /tmp/cdrom0
Make the VBoxLinuxAdditions.run file executable:
chmod u+x VBoxLinuxAdditions.run
Install it:
./VBoxLinuxAdditions.run
If successfully your output should be similar to this:
If you get errors in the installation you will need to work back through the errors ensuring the above steps have been executed and are successful.
Well I hope this helps someone out in a jam.