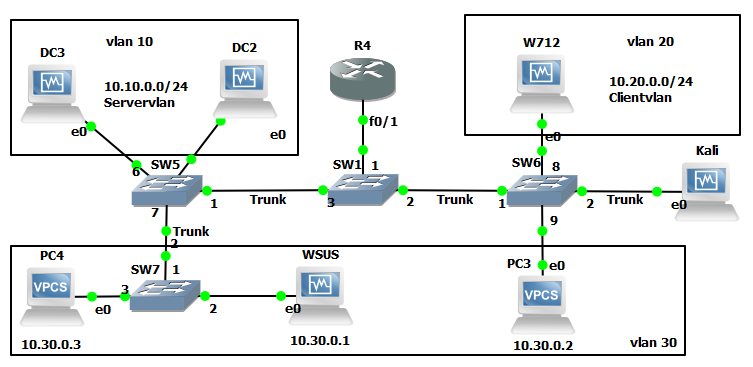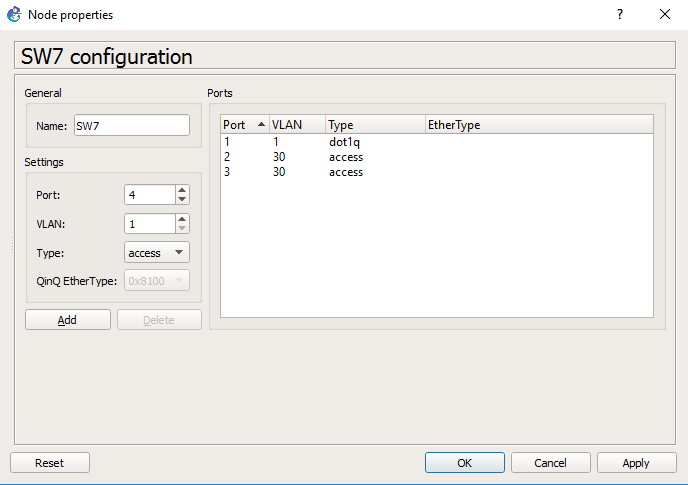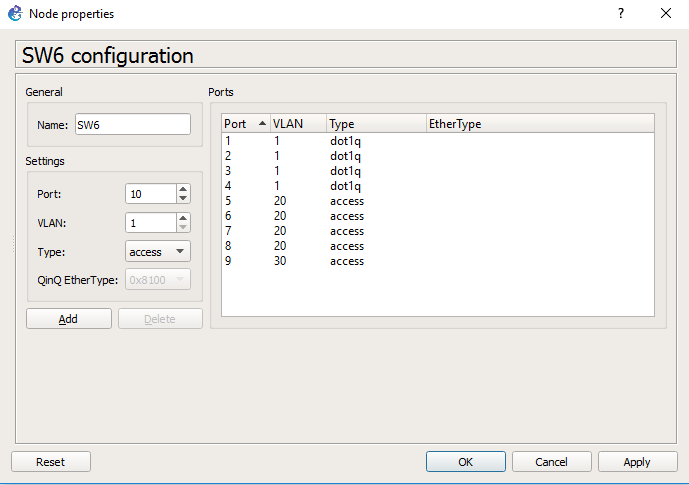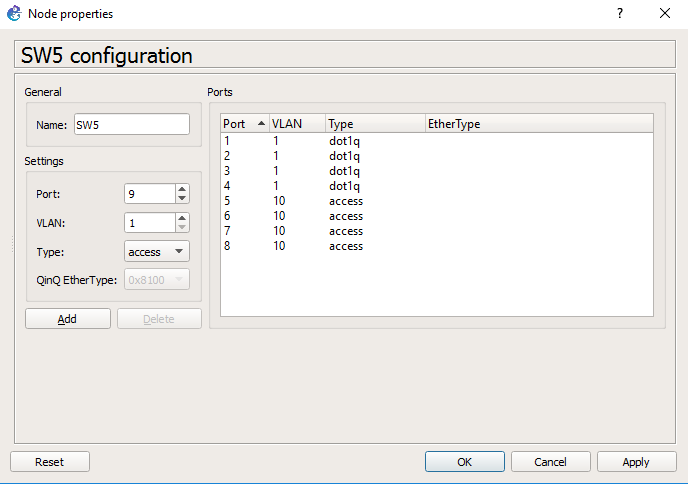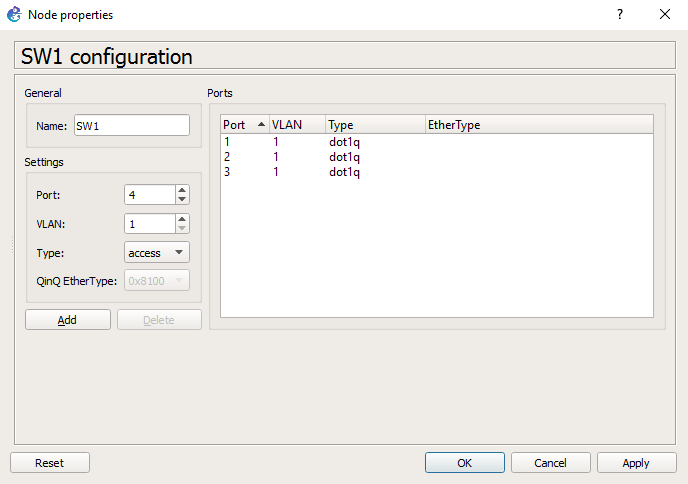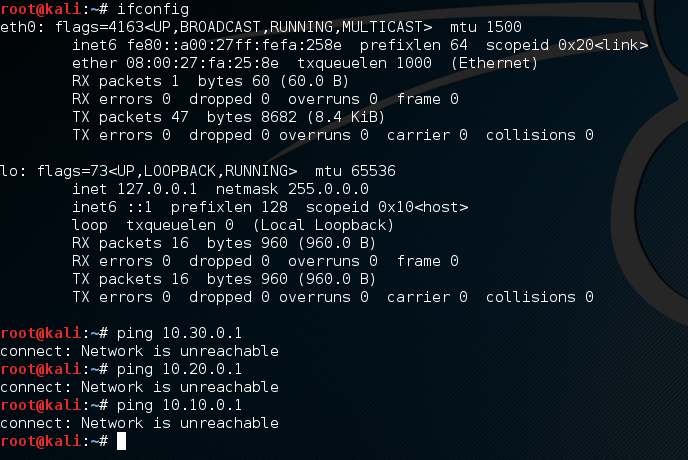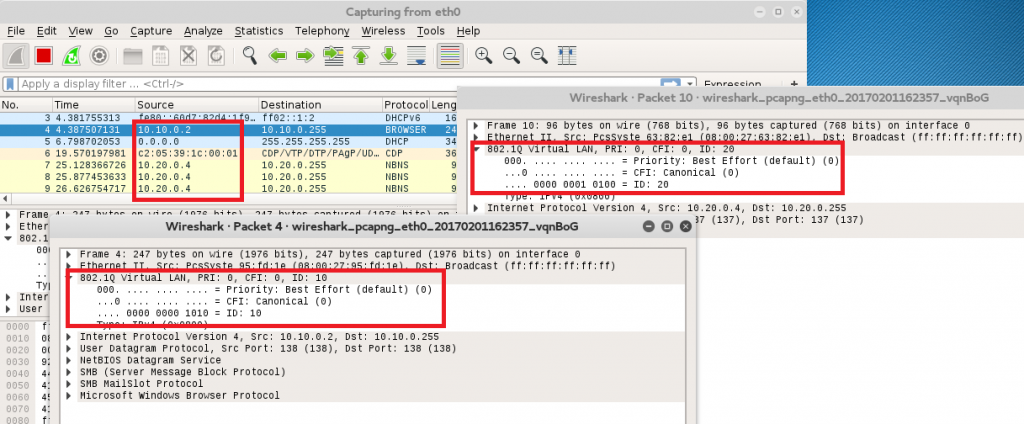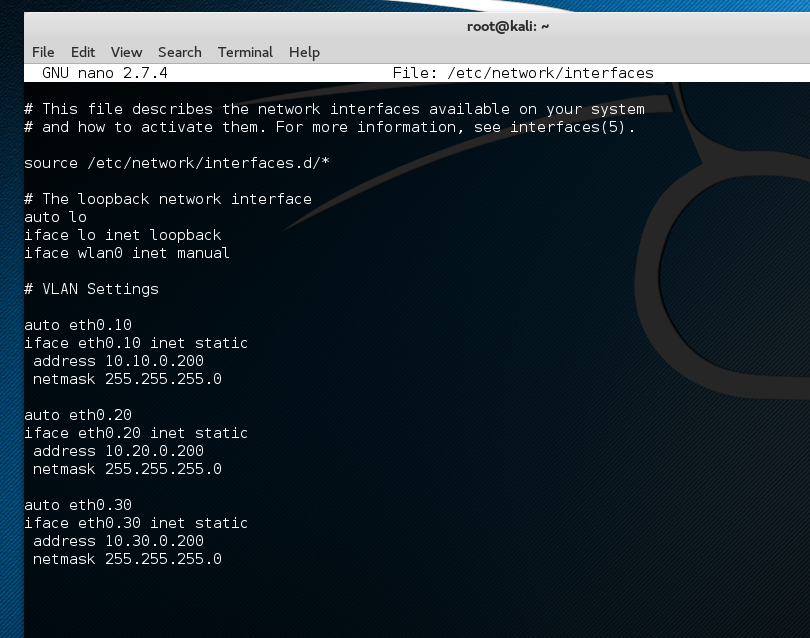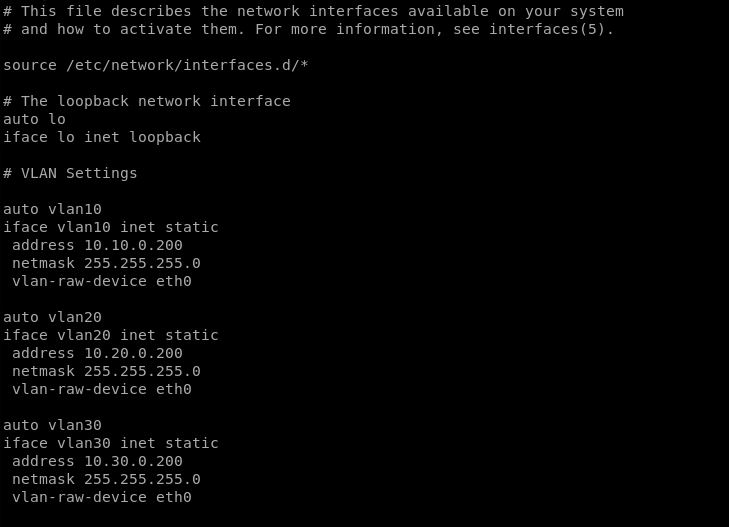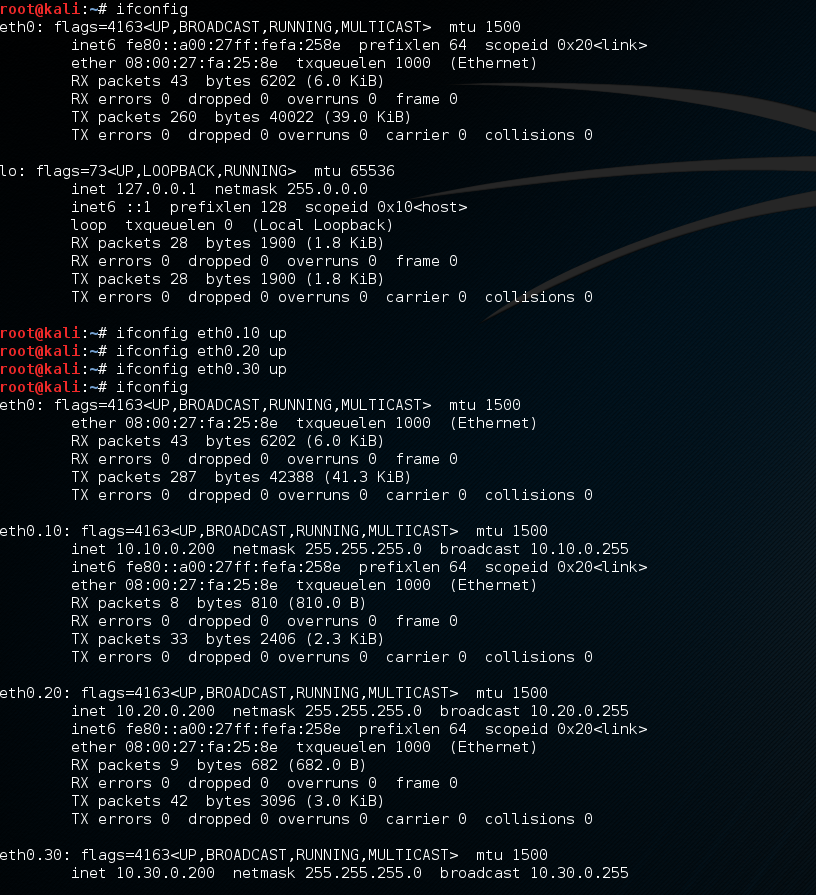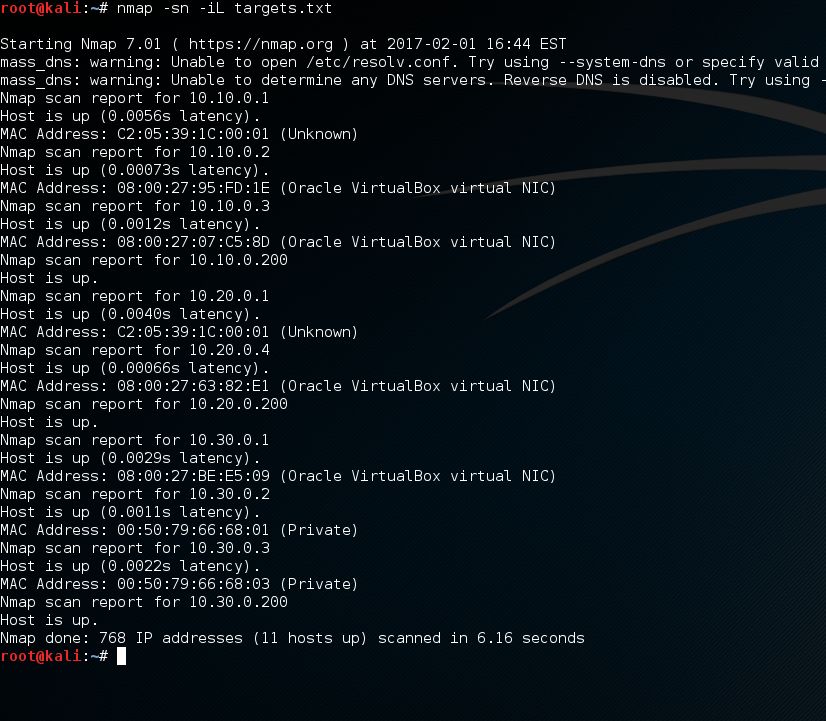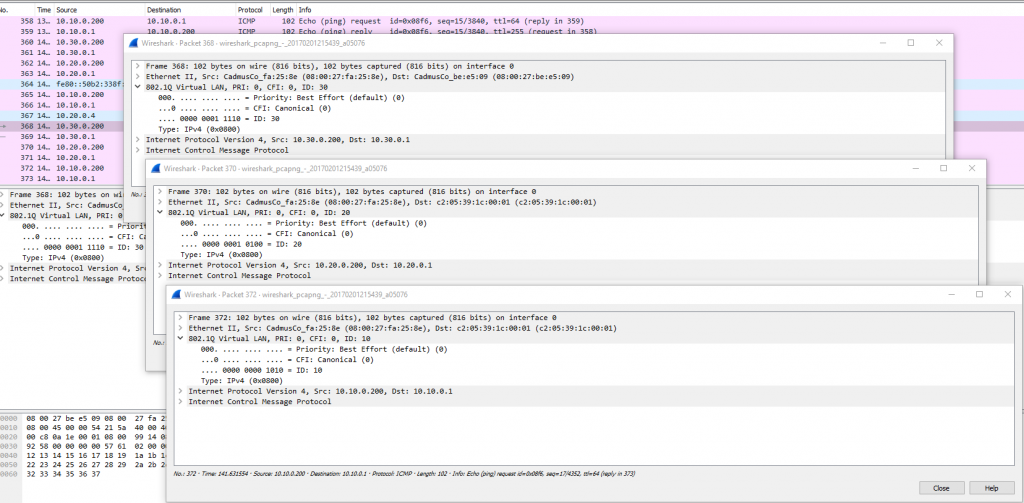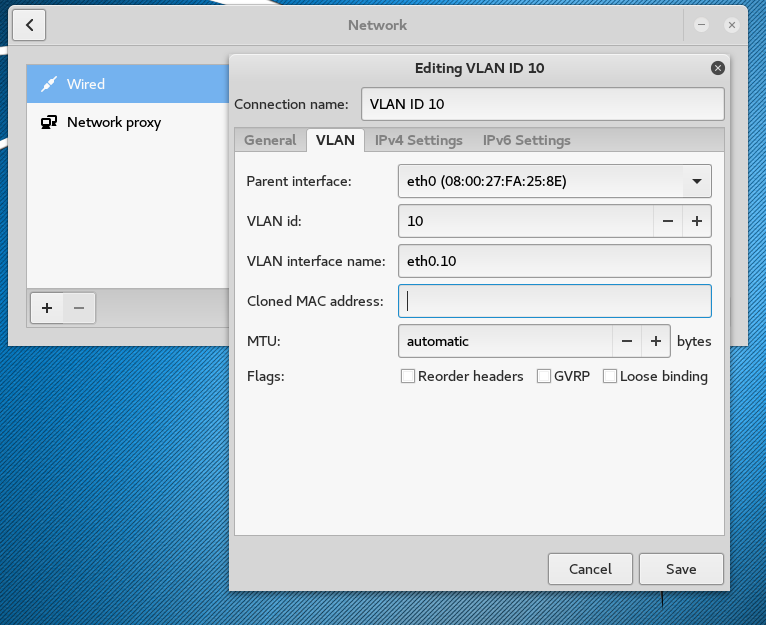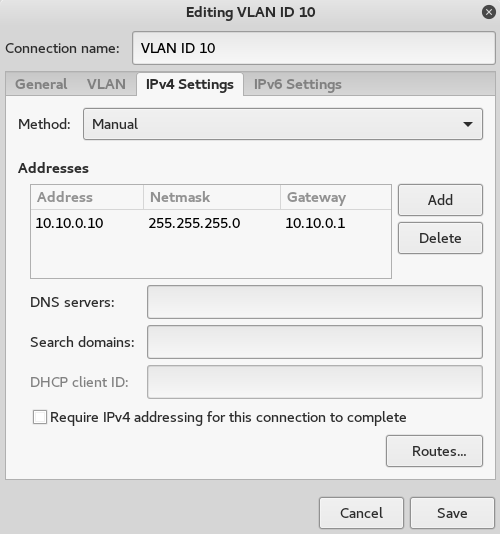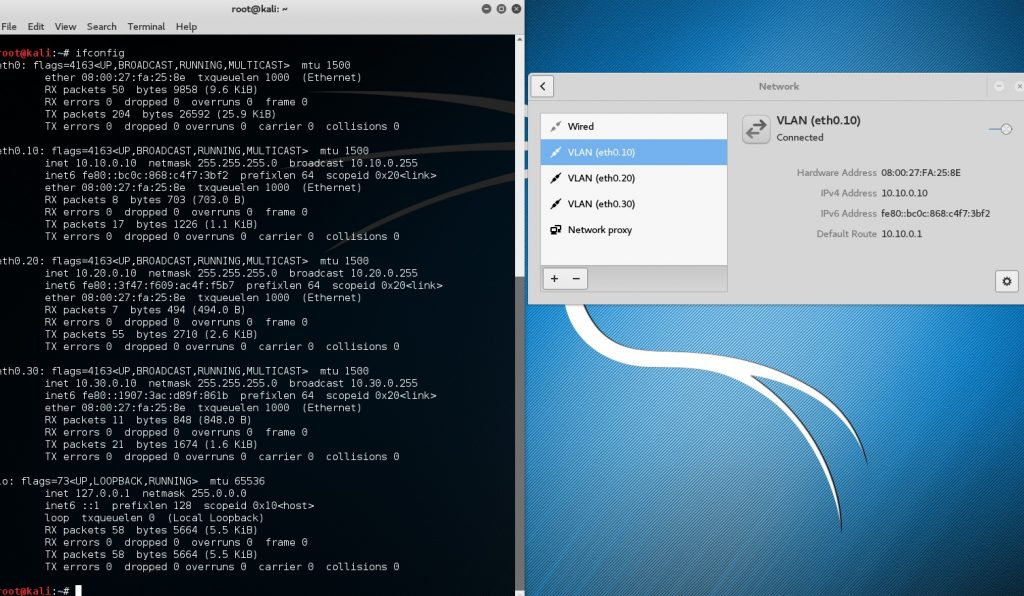In this post I’m going to be covering the process to scan a network behind a Firewall or NAT using Networking Pivoting via SSH without being limited to proxychains, specific ports and protocols. Essentially this will use SSH tunneling, virtual tap adapters, some routing and masquarding in IPtables. The beauty of this method is the prerequisites are very low, for the most part no additional packages or standalone tools are required, we can use what is shipped with most Linux builds.
There are many use cases for this, scanning an internal network without being on prem, cloud environments, various pentesting scenarios, which can often be the stumbling point once a shell has been landed. Traditionally this type of task would have been done with the use of proxy chains, through some form of shell access via a netcat listener, Metasploit or SSH dynamic port forward, which I have previous walked through here. However this is an extremely slow method and rely’s on being able to tunnel through a single port with proxy chains, I have never had any luck scanning with more complex tools like Nessus in this way. Full SYN scans (-sT) with nmap great, Nessus not so much.
Lets take the following scenario and set the pivot up:
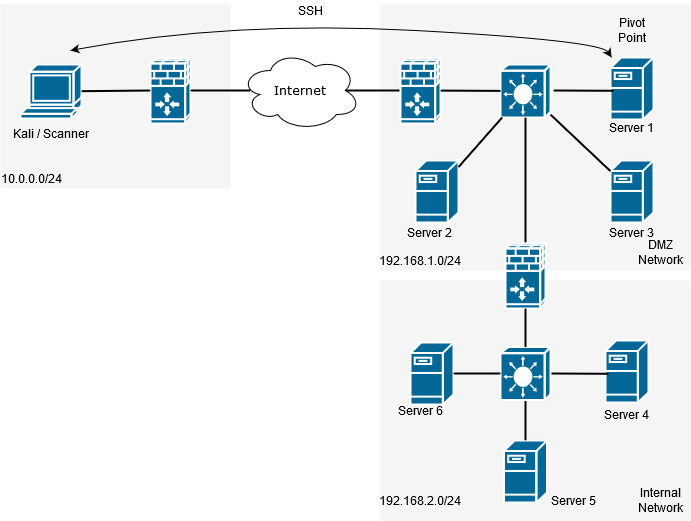
We can use tunctl or ip tuntap, the difference being that ip tuntap is part of the iptools suite and therefore general supported on most Linux operating systems. Tunctl can usually be downloaded from your repo of choice ie with Ubuntu its part of the apt repository. In this example we will be working with Kali as the scanning system and a Ubuntu server as the pivot point, which has SSH accessible. (It is worth mentioning at this point it doesn’t matter which end the SSH connection is initiated from).
First we need to create a virtual tunnel and therefore need to create two virtual interfaces at both ends of the tunnel. For this we are going to use a tap interface. For reference a tap interface operates at layer 2 and a tun interface operates at layer 3.
Using tunctl: First we will need to install tunctl with apt install uml-utilities
# apt install uml-utilities
Create the virtual tap interface with the following command:
# tunctl -t tap0
Using ip tuntap: First verify your ip tools version installed supports tuntap, type ‘ip’ you will see if the command is available:
# ip
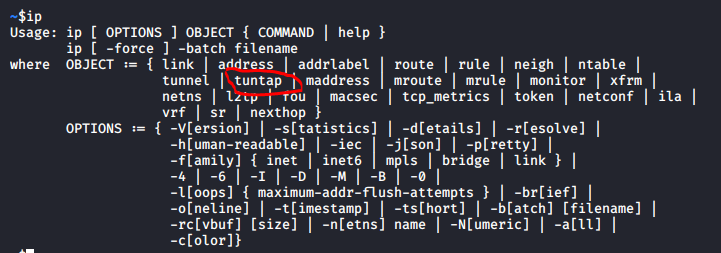
Create the virtual tap interface with the following command:
# ip tuntap add dev tap0 mod tap
Once this is setup assign it an ip address and raise the interface, assign a different address for each end of the tunnel:
So on the scanner:
# ip a a 10.100.100.100/24 dev tap0 && ip link set tap0 up
On the pivot server:
# ip a a 10.100.100.101/24 dev tap0 && ip link set tap0 up
On each end of the tunnel we will also need to make sure our SSH config will allow us to tunnel. Lets modify our /etc/ssh/sshd_config file by adding ‘ PermitTunnel=yes ‘ to the end and restart the service. More about this option can be found in SSH man page here.
Now for the magic, lets bring the tunnel up by establishing an SSH session, this will need to be done with a privileged account:
ssh -o Tunnel=ethernet -w 0:0 root@11.1.1.11
Lets cover off these options:
- -o = allows us to specify options
- Tunnel=ethernet = is our option for the tunnel
- -w 0:0 = specifies the next available interface for the tunnel, and corresponds to each side of the tunnel.
Next lets take a moment to verify our tunnel is up with a couple of quick checks:
First verify the link is up with ethtool:
# ethtool tap0
You will notice the link is up, try this without the connection you will find the link is down.
Second verify you can ping the other end of the tunnel:
# ping 10.100.100.101
Again disconnect your SSH connection and watch icmp response drop.
Next in order to get our traffic to our destination servers/subnet we are going to need some routes adding to Kali to tell the system where to send the traffic, ie the other end of the tunnel, so, something similar to this where 192.168.1.0/24 being the network you are targeting:
# ip route add 192.168.1.0/24 via 10.100.100.101
# ip route add 192.168.2.0/24 via 10.100.100.101
Finally we need to setup some iptables rules and turn our pivot point into a router by enabling IPv4 forwarding:
# echo 1 > /proc/sys/net/ipv4/ip_forward
# iptables -t nat -A POSTROUTING -o eth0 -j MASQUERADE
# iptables -t nat -A POSTROUTING -o tap0 -j MASQUERADE
# iptables -A INPUT -i eth0 -m state –state RELATED,ESTABLISHED -j ACCEPT
# iptables -A INPUT -i tap0 -m state –state RELATED,ESTABLISHED -j ACCEPT
# iptables -A FORWARD -j ACCEPT
At this point the pivot should be up and running, test this by doing some basic checks with a known host on your target network.
Happy pivoting testers!